[UTM] M1 Mac에 Windows 11 설치하기

나는 M1 macbook pro 13인치를 사용하고 있다. 이전에는 윈도우를 사용해야 하는 상황이 있었지만, 맥에 적응하고 나니 1년에 몇 번 정도만 윈도우가 필요했다. 거의 필요성을 못느낀다. PC 게임도 하지 않기 때문에 거의 윈도우와 마주칠 일이 없다.
윈도우는 까맣게 잊고 살았지만, 최근 인프라 수업을 들으면서 심심해진 내가 윈도우를 다시 불러냈다.
UTM을 활용해서 CentOS를 깔았는데, 그럼 윈도우도 깔 수 있는거고... 오랜만에 윈도우 화면이나 한 번 볼까?
라는 생각에 이 뻘짓 아닌 뻘짓을 하게 되었다.
1. 기본 준비물
1번. UTM
그냥 설치만 하면 된다.
다운로드 링크
앱스토어로 다운받지 말고 내려 받기로 설치하면 무료이다.
2번. Window 11 vhdx 파일
Download Windows Insider Preview ARM64
Validating your request. This may take several minutes. Do not refresh the page or select back, doing so will cancel the request.
www.microsoft.com
ARM 용 윈도우 11이다.
가입을 해야 하며, 용량이 10gb에 이른다. 저장공간이 부족하면 확인하고 다운로드하는 것을 권장한다.
3번. spice-guest-tool iso 파일
Support
Virtual machines for Mac
mac.getutm.app
(파일들은 링크를 들어가면 다운로드 받을 수 있다.)
2. UTM에서 가상머신 만들기
1) UTM 진입

UTM에 들어가면 다음과 같은 첫화면을 만날 수 있다. (진짜 UTM을 처음 설치하고 들어온 사람들은 왼쪽의 가상머신들이 없다. 이것들은 내가 수업중에 한 스냅샷이다.) 그러면 새 가상머신 만들기를 클릭하고 구축을 시작한다.
2) Virtualize 선택

3) Windows 선택

4) vhdx 이미지 경로 설정

아래의 탐색을 누른다.

vhdx 파일을 선택하고 열기를 누른다.

Continue를 누른다.
5) 장치 스펙 설정

메모리와 CPU Cores를 설정한다.
4GB, 4 cores를 선택했다.
6) 읽기 모드 설정
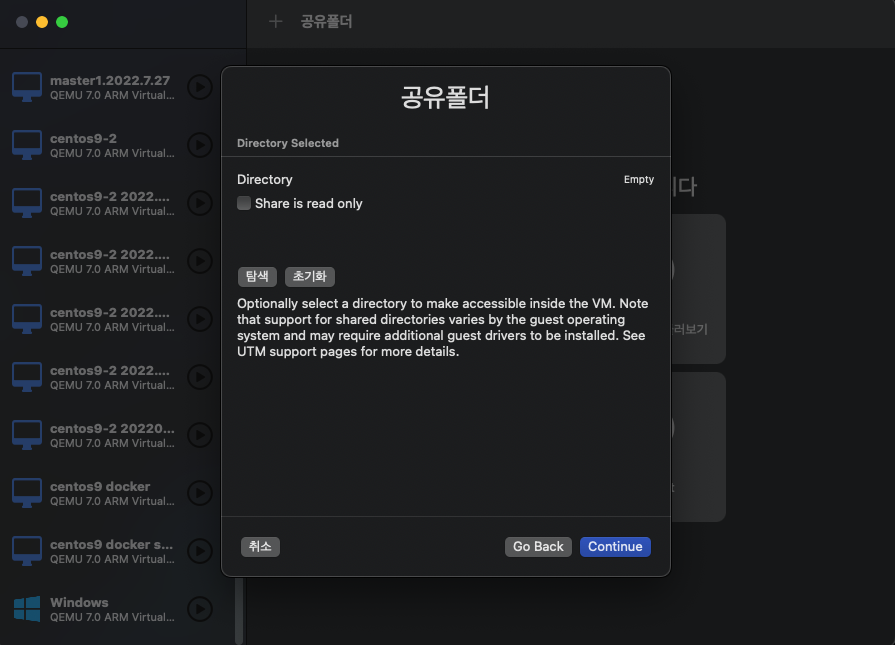
읽기 전용으로 할 지를 물어보는 것이다.
그냥 Continue를 누른다.
7) 가상 머신 이름 설정

UTM 안의 가상머신 이름을 정해주는 것이다. 아무것으로나 해도 상관없다. 본인이 하고 싶은 이름을 설정해준다.
8) 가상머신 세팅 완료

가상머신 세팅이 완료되었다.
세팅 시간이 좀 걸리는데, 기다리고 나서 재생 버튼을 눌러준다.
3. 윈도우 초기 설정하기
1) 재생버튼 클릭

2) 부팅을 기다린다.

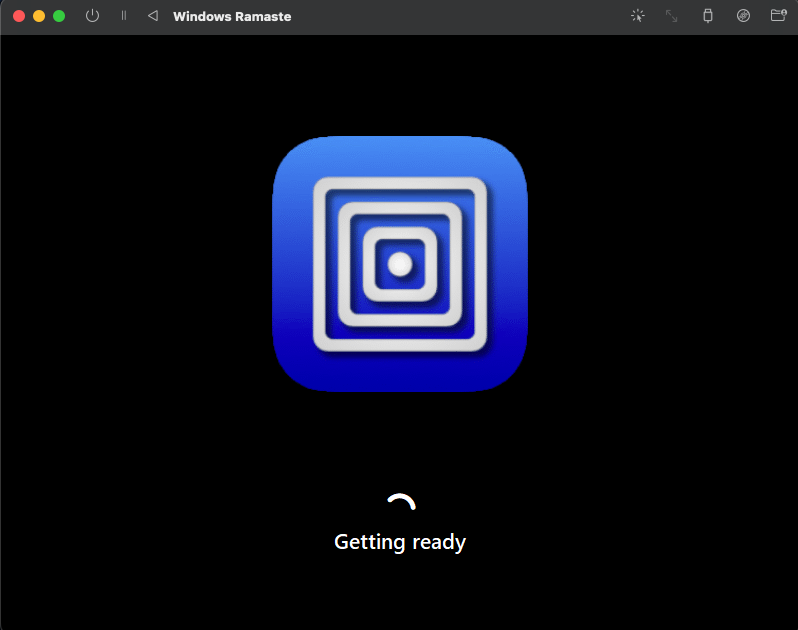
좀 오래 걸릴 수도 있다...
3) 초기 세팅 - 국가 설정
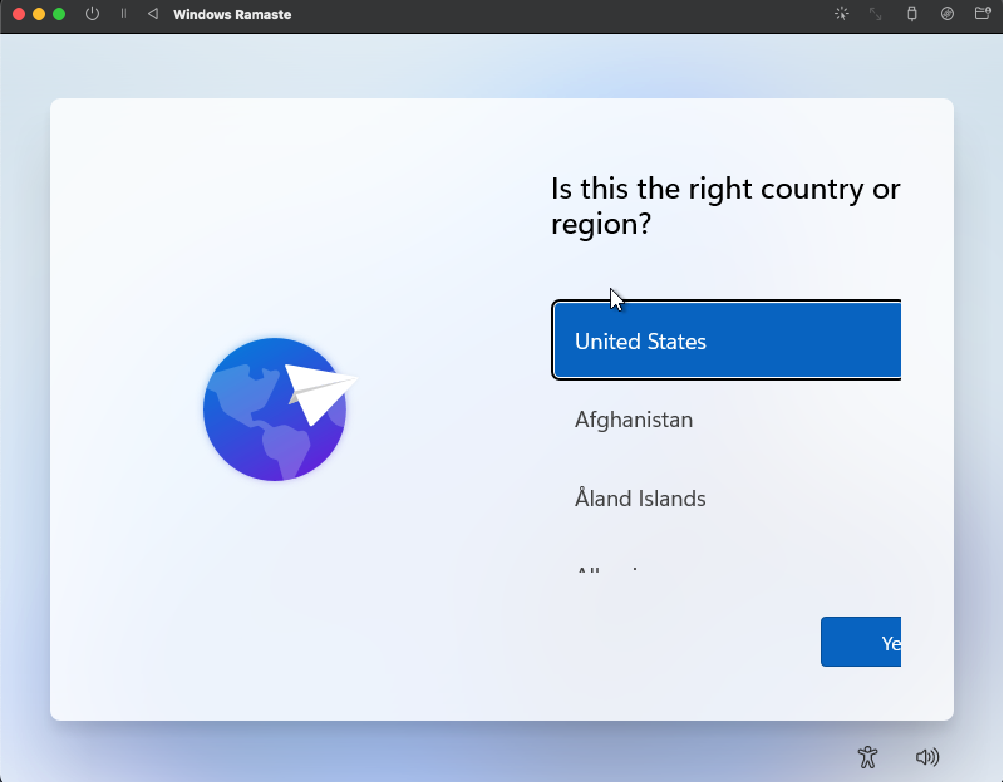
United States를 선택한다. Korea를 선택할 수 있지만, 나중에 설치를 끝내고 나서 다시 세팅해줘도 되니 일단 United States로 한다.
4) 초기 세팅 - 언어 설정

일단 US를 선택한다.
5) 초기 세팅 - 키보드 레이아웃 설정

SKIP을 누른다.
6) 네트워크 설정

자 여기서 큰 문제가 발생한다.
Next 버튼 옆에 I don't have internet 버튼이 있을 수도 있는데, 없을 수도 있다.
버튼이 있는 사람은 아래의 세부 설정을 보지 않고 7)로 넘어가도 된다.
6) - 1. 터미널 진입
맥의 경우, fn 을 누른 상태에서 shift + f10을 누르면 터미널로 진입한다.
6)의 창에서 눌러도 되지만, 안되는 경우가 있다. 그럴 경우 가상머신을 재부팅 시켜주고, 초기 화면에서 단축키를 눌러주면 터미널로 진입할 수 있다.

yes를 눌러주면 터미널에 진입한다.

터미널에 진입해서 oobe\bypassnro 를 입력하고 엔터를 누른다.
복사하기 붙여넣기가 안되니, 직접 넣도록 하자.
7) 네트워크 설정 - i don't have internet
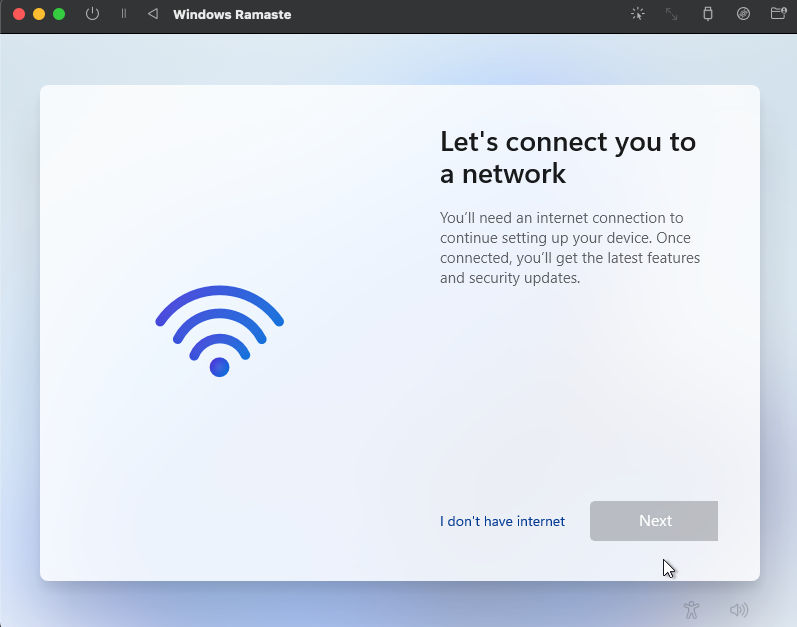
자 이제 이 버튼이 생겼을 것이다. I don't have internet을 눌러주자.
8) 네트워크 설정 - Continue with limited setup

Connect now 옆에 있는 Continue with limited setup 버튼을 눌러준다.
9) 유저 이름 설정
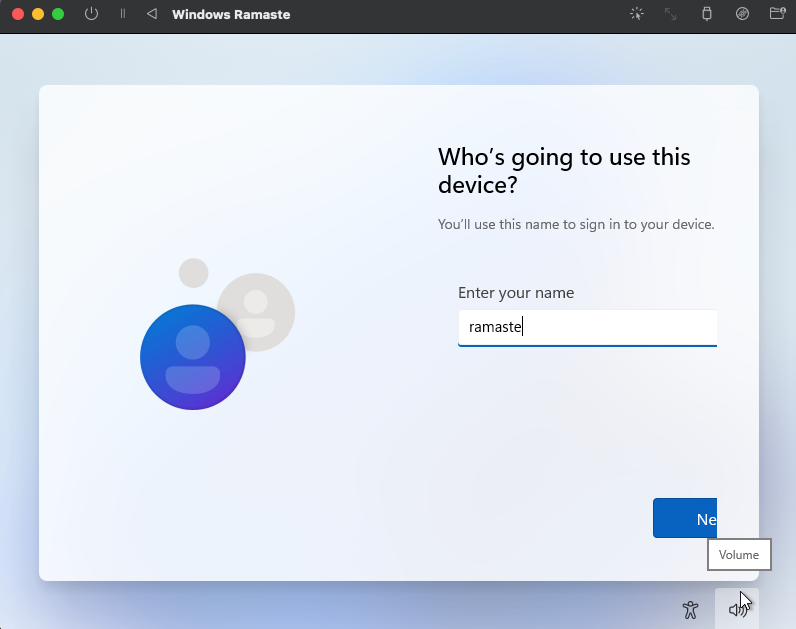
윈도우 계정에서 쓸 이름을 입력한다.
10) 윈도우 계정 비밀번호 설정

비밀번호를 설정해준다.
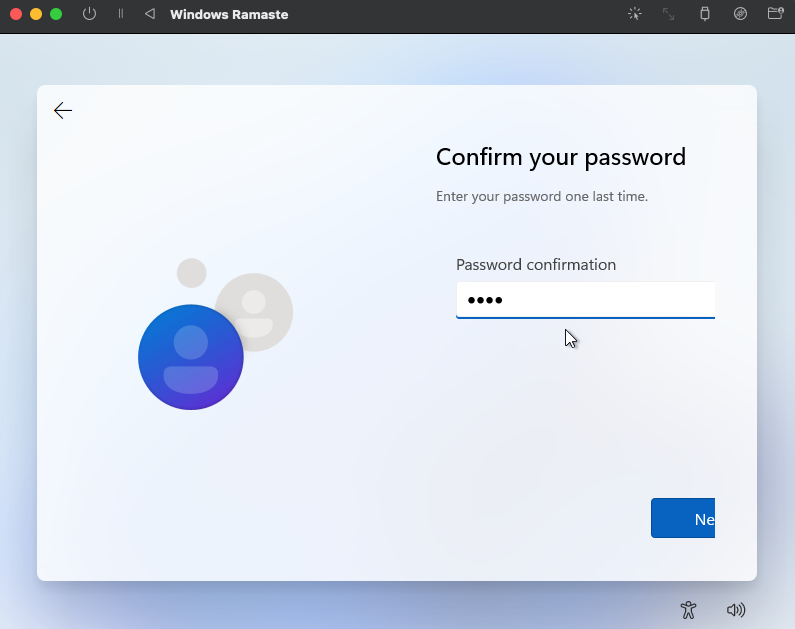
비밀번호 확인 탭까지 동일한 비밀번호를 입력한다.
11) 보안 질문 설정

귀찮은 작업인데, 아무거나 입력해도 상관 없다.
비밀번호를 잃어버렸을 때 찾을 질문 같은 것이다. 세 개를 모두 설정해줘야 한다.

12) 개인 설정

무지성 Next 눌러도 상관없다.
13) 로그인

익숙한 페이지가 나왔다. 연결해준다.
14) 불완전한 초기세팅

윈도우에 들어가긴 했지만, 뭔가 어설프고 그래픽도 후지다. Guest Tool 을 설치해주면 이 문제는 해결될 것이다.
4. Guest Tool 설치
1) UTM 초기 화면으로 돌아가기

초기화면으로 돌아가서 CD/DVD 부분 토글을 눌러주고 탐색을 눌러준다.
옛날로 치면, CD 넣어서 뭐 설치하는거와 같다고 보면 된다.
2)spice-guest ... iso 선택

iso 파일을 선택해준다.
3) 선택후 가상머신 실행

4) 부팅 후 File Explorer 클릭
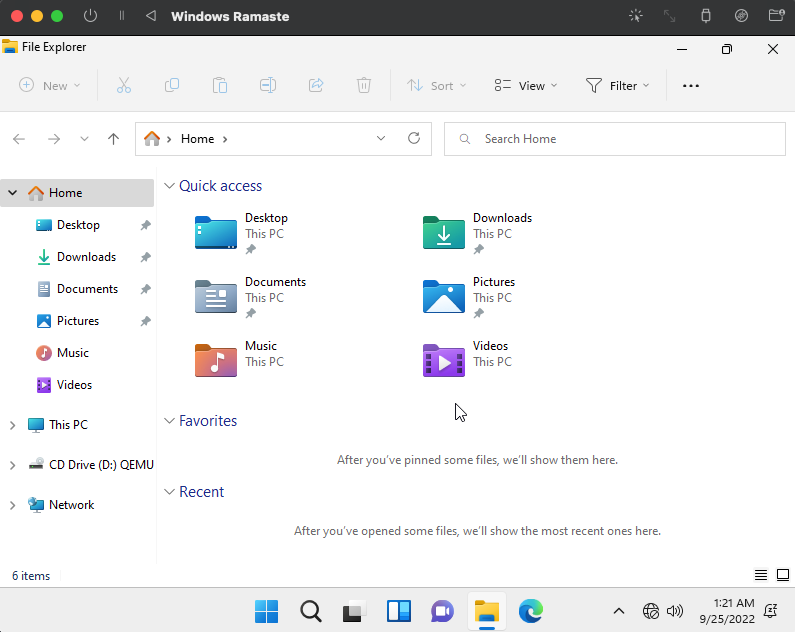
하단에 옛날에 탐색기라고 불렸던 폴더가 있다. 눌러서 들어간다.
왼쪽에 보면 This PC 밑에 CD Drive가 있는 것을 볼 수 있다. 들어간다.
5) spice-guest-tools 설치

두 번째 어플리케이션 같이 생긴 것을 더블 클릭해서 들어간다.
6) 권한 허용

yes 누르기
7) 설치하기

익숙한 설치화면... 빠르게 설치해주고, 재부팅을 한다.
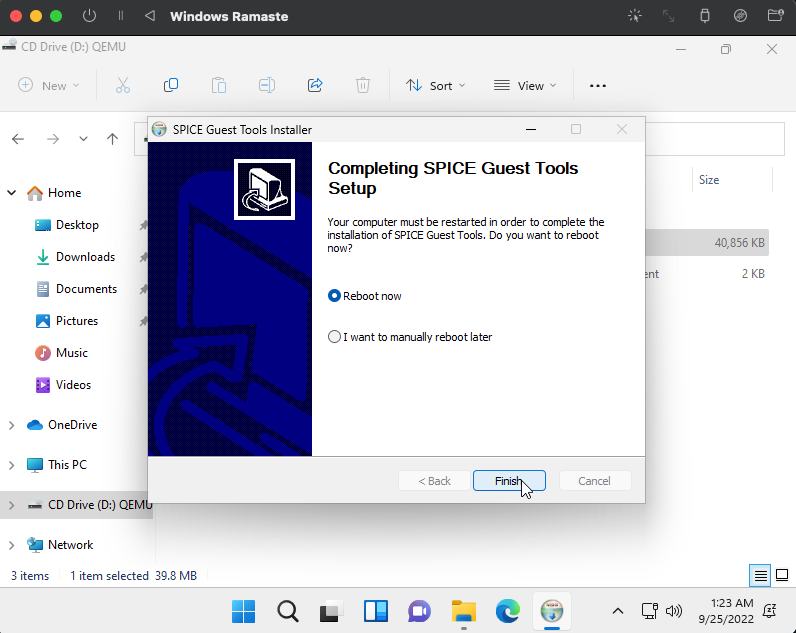
8) 설치 완료

기본적인 설치가 완료되었다. 해상도도 조금 더 높아지고, 무엇보다도 아래를 확인해보면 인터넷이 연결된 것을 알 수 있다.

네이버도 들어가진다!
5. 언어, 국가 설정
다른 것을 해보고 싶지만, 일단 세팅을 마무리 해보는 것이 좋을 것이다. 국가 설정과 언어 설정을 좀 해줘야 한다.
1) Settings 진입
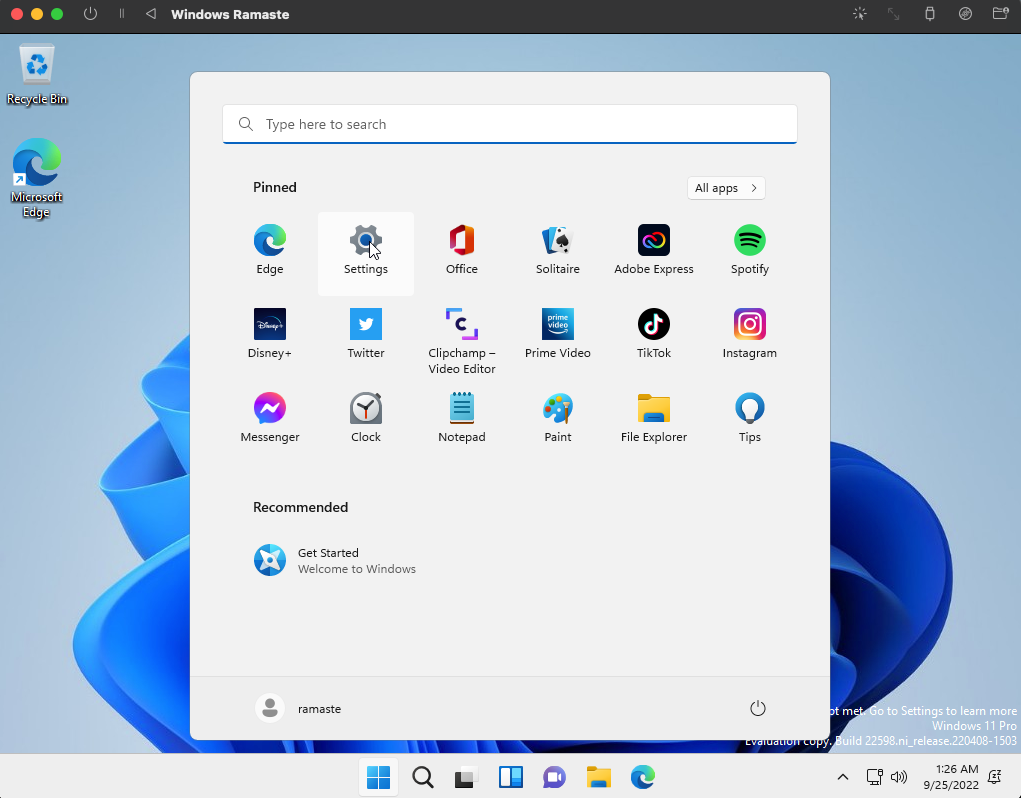
2) Time & language 설정
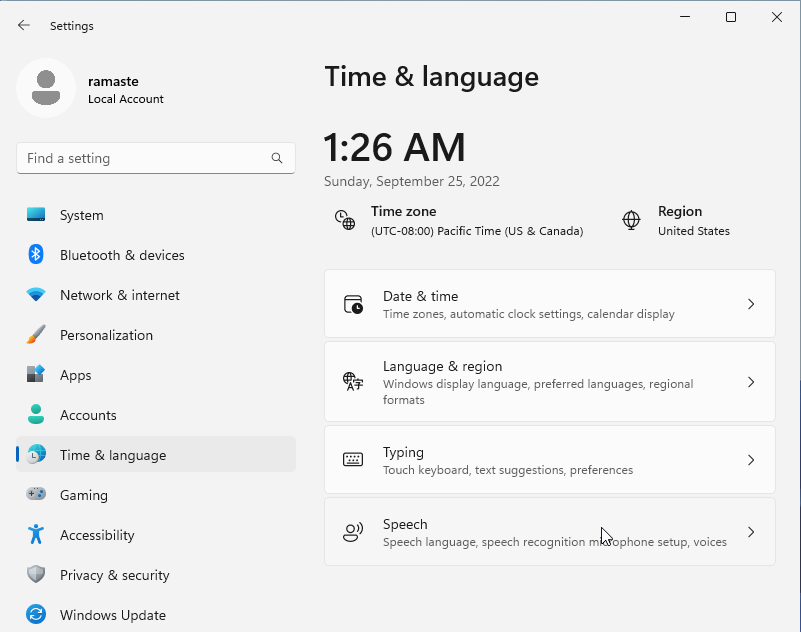
두 번째 탭 Language & region을 클릭한다.
3) language 다운로드


이렇게 선택하고 Install을 누른다.
4) Region은 Korea로 설정한다.

5) 시간대는 Seoul로 설정해준다.

6) 재부팅
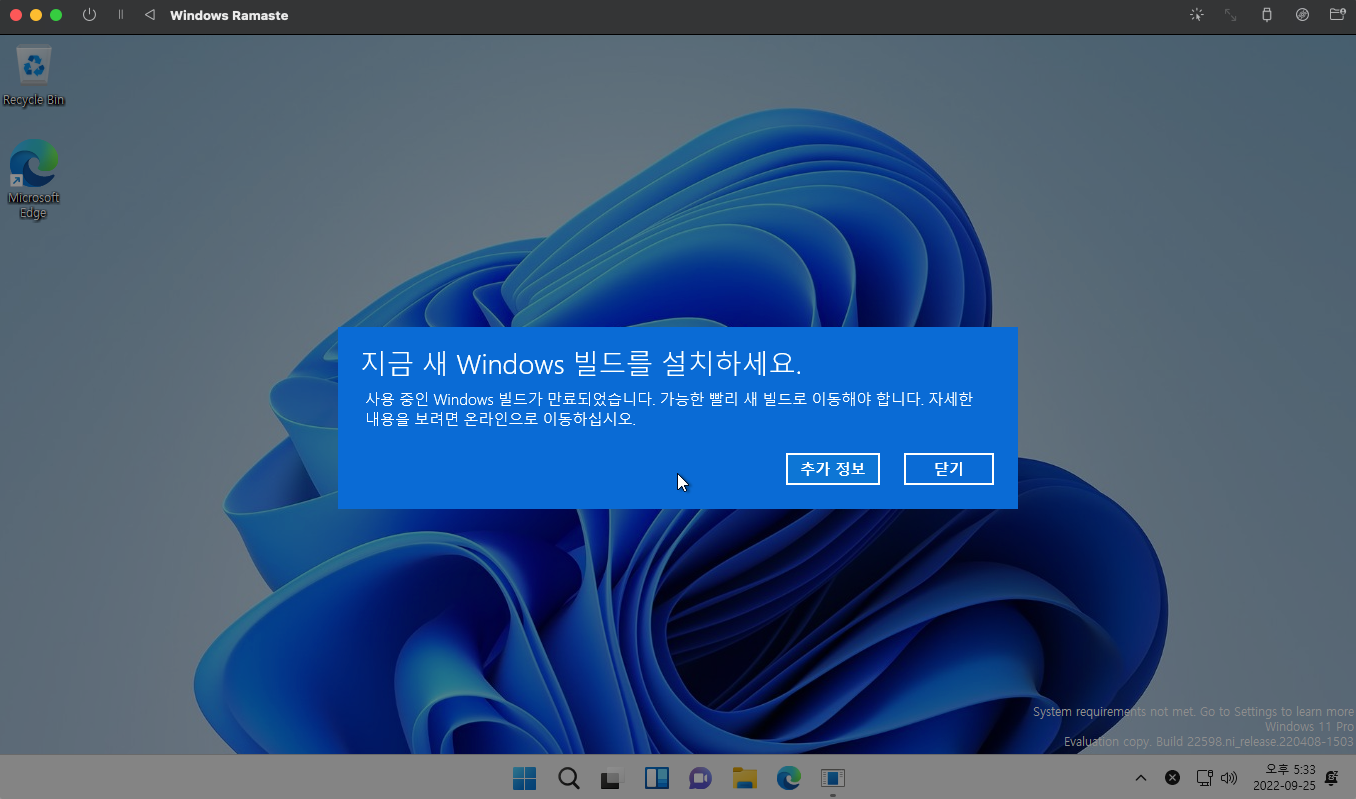
다시 재부팅을 해보면 한글판이 적용된 것을 볼 수 있다.
6. 성능 평가
일단 웹 서핑하는 것은 무리없이 진행할 수 있다. 은행업무를 볼 때 공인인증서를 필요로 하기도 하는데, 가상머신에 공인인증서를 설치해서 하는 정도는 무리없이 할 수 있다. 또한 유튜브도 하나만 띄워놓았을 때는 무리없이 돌아간다.

그러나 넥슨 게임을 하는 것은 무리였다. 게임실행이 되는 것도 있었지만, 플레이는 불가능했다.
그냥 윈도우가 필요한 때에 몇 번 쓰는 정도로 활용하는 것이 가능할 것 같다.
그럼 윈도우 설치는 여기까지!
'Server' 카테고리의 다른 글
| [AWS] ubuntu 서버, MySQL DB 한 번에 배포하기 1(Lightsail) (1) | 2022.09.29 |
|---|---|
| [CentOS]MariaDB 도커 라이즈 간단한 방법 (0) | 2022.09.26 |
| mysql 완전 재설치 : The driver has not received any packets from the server. 오류 해결 (1) | 2022.09.21 |
| [Database] 물리적 데이터 모델링(Physical Data Modeling) (0) | 2022.08.06 |
| [Database] 논리적 데이터 모델링(Logical Data Modeling) (0) | 2022.08.05 |




댓글